(地形マップ作成)L3DT最低限の使い方
- Jloo(ライライ)
- 2019年8月28日
- 読了時間: 3分
私がL3DTを使用するときの手順を紹介します。
初期設定
File>Newprojectを開きます。
(1/3)Blank designable mapを選択
(2/3)テクスチャサイズを設定
・Width&Heightは作成したいテクスチャのサイズを設定します。
・Horiz.scale(m)はどれほど地形に接近するかで数値を決めます。
FPSは0.5~2m、フライトシミュレーターは10m~100m推奨。
(3/3)HF/DM ratioはデフォルト値の64を選択
・どれほど細かく地形を制御したいかで数値を決定します。
(例)W&H1024×1024で64を選択した場合、1024/64=16(16×16px)でデザインマップが
構成されます。
デザインマップ
①上部アイコンからEdit mouse modeを選択
②Altitude(m)にチェック、数値を設定
・数値が大きいほど地形が盛り上がります。
(例)-100=海、100=山
・Spec.typeで地形にフラグが立てられます。
後に洪水を起こすためにはSpec.typeにチェックを入れ、sea seedのフラグを設定します。
③真ん中の緑色のエリアを塗っていく
・ブラシの大きさは、Size and Shapeの数値を変更することで設定できます。
・relativeにチェックを入れることによって、ブラシに減衰がかかります。
④満足した地形が出来るまで、2~3の繰り返し

Heightマップ
①上部アイコンからCaluculation wizardを選択
②Heightfieldにチェックを入れ、OK
・ここで生成するテクスチャを選択しています。
・白黒の画像が生成されます、いわゆる高さマップというものです。
・上部タブからいつでもデザインマップに戻ることができます。
③上部アイコンからView map in 3Dを選択
・3Dビューの初期設定HOVERでは、WASDで移動、ERで上昇下降、マウス操作で視点移動できます。
④上部アイコンからEditHFを選択し、表示されるツールで地形を調整できます。
・ツールの使い方は、触って覚えるのが一番早いと思います。
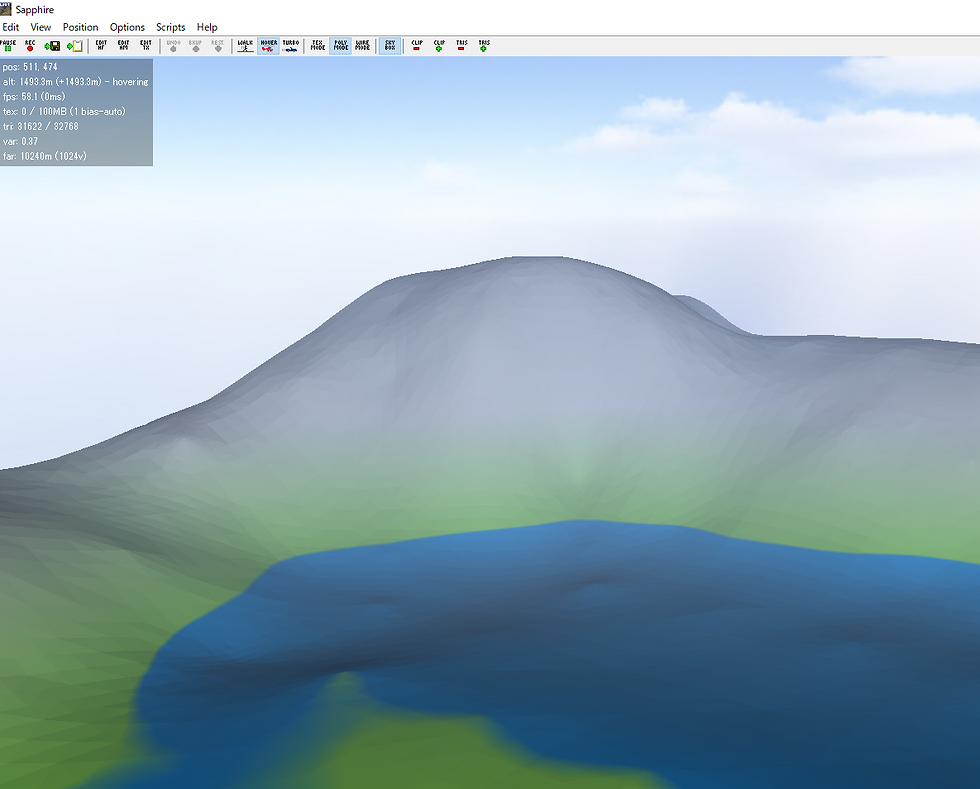
浸食
地形が滑らかすぎるため、3Dビューを閉じ浸食を設定していきます。
①デザインマップに戻り、peak rough.30%、Frac. rough30%、Terraces20%にスライダーを設定し、Apply to allで全体に適用します。
・この数値によって地形の凹凸が変化します。
②メインウィンドウを右クリック、View>Display effects>Design map schemes…と選択していき、プルダウンからErosionEditを選択し、OKを押します。
・この設定によりErosion(浸食)の変化がビュー上から確認できるようになります。
③Erosionにチェックを入れ、20%にスライダーを設定、Apply to allを適用します。
④山に強い浸食を与えるため、ブラシで手動で設定します。50%にスライダーを設定し、塗っていきます。
⑤変更を確認するために、再びCaluculation wizardを実行し、Heightfieldを再生成、更新します。
・3Dビューで確認すると変更された状態が確認できます。

その他マップ
①View>Display effects>Design map schemes… と選択し、プルダウンをDefaultに戻します。
②Climateにチェックを入れ好きな環境を選択し、ブラシで手動で塗るか、Apply to allで環境を適用します。
・ここの設定で、雪山や砂漠などの環境を設定できます。
③Caculation wizardでHeightmap以外の全てのチェックを入れてNextを押します。
④その後、色々と設定が出ますが基本はデフォルト設定でいいと思います。
⑤完成です。
・この段階で、3Dビューで地形を編集するのはやめた方が良いです
・File>Export>Export optimised meshでメッシュを書き出し。(保存時プルダウンからobj選択)
・File>Export>Export map layer…で各テクスチャを書き出せます。

Unity
Unityに取り込んでみました。












